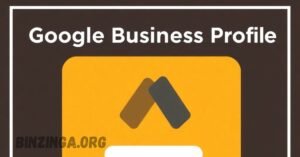If you’re looking to update your Sonim device quickly and easily, performing a Sonim update via ADB and Fastboot could be the perfect solution. Whether you’re a tech enthusiast, developer, or just someone who likes to have control over your device’s software, this guide will walk you through every step of updating your Sonim phone without waiting for official over-the-air (OTA) updates.
With just a few tools and commands, you’ll be able to sideload updates, flash firmware, and even recover your device from issues using ADB and Fastboot. In this post, we’ll explain what these tools are, why they’re useful, and how you can use them to keep your Sonim update via ADB and Fastboot device up-to-date and performing at its best. Let’s dive in.
What is Sonim Update via ADB and Fastboot? Understanding the Basics
Sonim update via ADB and Fastboot refers to the process of manually updating your Sonim device’s firmware or software using the ADB (Android Debug Bridge) and Fastboot tools. These are powerful command-line utilities designed for advanced users who want to take control of their devices, bypassing the need for Over-The-Air (OTA) updates. ADB is primarily used for managing Android devices via a USB connection to a computer, enabling tasks like app installation, file transfer, and debugging. Fastboot, on the other hand, works with the bootloader to flash updates directly onto the device, including system images, bootloader, recovery, and other partitions.
When you perform an update on your Sonim update via ADB and Fastboot device via ADB and Fastboot, it’s different from the usual automatic updates that most users receive. Instead of waiting for OTA updates pushed by the manufacturer or carrier, you can manually download the latest updates and install them immediately. This method allows more flexibility, as it lets users choose when and how to update their devices. For example, if you want to upgrade your device to a new Android version or patch security vulnerabilities right after they are released, you can do so with just a few commands.
Additionally, updating your Sonim update via ADB and Fastboot device using ADB and Fastboot is a great option if your device is facing issues like boot loops, system crashes, or corrupted firmware. In such cases, Fastboot can help restore your device to a working condition by flashing the stock firmware or a custom recovery. It gives you more control, allowing you to recover your device even if the OS is not functioning properly.
Why You Should Consider Updating Your Sonim Device via ADB and Fastboot
There are several compelling reasons why you might want to consider updating your Sonim update via ADB and Fastboot rather than relying on traditional OTA updates. First, this method gives you complete control over the update process. With ADB and Fastboot, you can install updates at your convenience, which means you won’t have to wait for your phone to receive an OTA update notification. For users who want to be on the latest version of Android or security patches as soon as they are released, this is a significant advantage.
Another reason to use ADB and Fastboot is customization. If you’re a tech enthusiast or developer, ADB and Fastboot open up a world of possibilities. Instead of sticking with the stock firmware provided by Sonim update via ADB and Fastboot, you can flash custom ROMs or test new Android features that are not available in standard OTA updates. Custom ROMs often offer improved performance, new features, and customization options that are not included in the official releases. If you enjoy personalizing your device or testing out the latest Android features, manual updates via ADB and Fastboot are invaluable tools.
Moreover, updating your device manually can be a lifesaver when your Sonim phone runs into issues. For instance, if your device is stuck in a boot loop or has been bricked (becomes unresponsive), you can use Fastboot to reflash the system and restore your device to working order. This troubleshooting ability gives you more confidence in the health and longevity of your device, knowing that you can always fix issues through ADB and Fastboot if something goes wrong.
Step-by-Step Guide: How to Perform a Sonim Update via ADB and Fastboot
If you’re ready to manually update your Sonim update via ADB and Fastboot, here’s a simple step-by-step guide to help you navigate the process. It’s essential to follow these steps carefully to avoid issues and ensure a successful update.

- Install ADB and Fastboot
- The first thing you need to do is install ADB and Fastboot on your computer. These tools are available for Windows, macOS, and Linux. You can download the official Android SDK from Google’s developer website. After installing, open a command prompt or terminal on your computer to test whether ADB and Fastboot are working by typing
adb devices. If your device shows up in the list, you’re ready to proceed.
- Enable Developer Options and USB Debugging on Your Sonim Device
- To allow your computer to communicate with your Sonim update via ADB and Fastboot phone, you need to enable Developer Options and USB Debugging. To do this, go to Settings > About Phone on your Sonim device and tap the Build Number several times until it activates Developer Options. Then, go to Developer Options in your settings and enable USB Debugging. This will let ADB recognize your device and send commands to it.
- Boot Your Sonim Device into Fastboot Mode
- To flash an update via Fastboot, you need to boot your Sonim device into Fastboot mode. To do this, first power off the device. Then, hold down the Power + Volume Down buttons simultaneously to enter Fastboot mode. Once in this mode, your device is ready for flashing commands.
- Flash the Update Using Fastboot
- Connect your Sonim device to your computer via USB and open a command prompt or terminal window. Use the command
fastboot devicesto verify that your device is recognized. Next, use the commandfastboot flash system system.imgto flash the new firmware or system image onto your device. You may need to flash other partitions such as boot.img, recovery.img, or vendor.img depending on the update package you are using.
Preparing Your Sonim Device for ADB and Fastboot Updates
Properly preparing your Sonim update via ADB and Fastboot device before performing a manual Sonim update via ADB and Fastboot is crucial for avoiding data loss and ensuring a smooth process. Here are the key steps you should follow:
- Backup Your Data
- Before updating your device, it’s essential to back up all your important data, including contacts, photos, messages, and app data. While flashing firmware using Fastboot doesn’t always wipe your device, it’s always better to be safe than sorry. You can use cloud services like Google Drive, Dropbox, or a direct computer backup to save your data. That way, if anything goes wrong during the update process, you’ll have everything safely stored.
- Charge Your Device
- Make sure your Sonim device is charged to at least 50% before starting the update. Interruptions caused by a low battery during the update process can lead to system failures or even brick your device. Plug your device into a charger to ensure it has enough power for the entire process.
- Download the Right Update Files
- It’s vital to download the correct firmware or update files for your specific Sonim device model. Using incorrect files can cause serious issues like boot loops, system crashes, or complete device failure. Check the official Sonim website or trusted sources to find the exact update package designed for your Sonim update via ADB and Fastboot.
- Enable USB Debugging and Developer Options
- As mentioned earlier, enabling USB Debugging and Developer Options is critical for allowing ADB to communicate with your device. Make sure this is activated on your Sonim device to ensure a successful Sonim update via ADB and Fastboot.
Unlocking the Bootloader for Sonim Updates: A Must-Know Step
Unlocking the bootloader is often a necessary step for manually updating your Sonim device via ADB and Fastboot. By default, most Android devices, including Sonim phones, come with a locked bootloader to protect users from accidental system changes that could harm the device. Unlocking the bootloader gives you more control, allowing you to flash custom firmware, install updates manually, and recover from errors.
Here’s how you can unlock the bootloader on your Sonim update via ADB and Fastboot:
- Backup All Data
Unlocking the bootloader will wipe all data from your device, so it’s important to back up everything you don’t want to lose, including apps, contacts, and photos. - Enable Developer Options
Go to Settings > About Phone and tap the Build Number seven times to unlock Developer Options. In the Developer Options menu, turn on OEM Unlocking. - Connect to Your Computer and Use Fastboot
Once your Sonim device is in Fastboot mode, connect it to your computer via USB. In the command prompt or terminal, type the commandfastboot oem unlockto unlock the bootloader. After the process completes, your device will reboot, and the bootloader will be unlocked.
While unlocking the bootloader gives you more flexibility, it also opens up the potential for bricking your device if done incorrectly. Always follow instructions carefully and double-check that you’re using the right commands and files.
YOU CAN ALSO DISCOVER: Foldy Lab Zurich
Flashing Firmware on Your Sonim Device: Fastboot Mode Explained
Flashing firmware on your Sonim update via ADB and Fastboot device using Fastboot is one of the most effective ways to manually update or restore your device. Fastboot mode is a special bootable environment that allows you to make changes to the system partitions, even if the device’s operating system is not fully functional. This is especially helpful for advanced users who want to flash a custom ROM, restore a bricked device, or simply install the latest firmware updates without waiting for an OTA Sonim update via ADB and Fastboot.
To flash the firmware using Fastboot, you first need to boot your Sonim update via ADB and Fastboot device into Fastboot mode. This can be done by turning off the device and then holding down the Power and Volume Down buttons simultaneously until the Fastboot logo appears. Once in Fastboot mode, you can connect your device to your computer via USB and use the Fastboot tool to begin flashing firmware. The command for flashing a system image is fastboot flash system system.img, where system.img is the new firmware you wish to install.
When flashing firmware, it’s important to ensure that you’re using the correct files for your specific Sonim device model. Flashing the wrong firmware can cause severe issues, such as boot loops or even bricking the device. Fastboot not only allows you to flash the system partition but also other partitions such as the boot.img for the kernel, recovery.img for system recovery, and vendor.img for device-specific features. Be cautious and make sure you understand each command before running it to avoid damaging your Sonim update via ADB and Fastboot.
Flashing through Fastboot mode offers the advantage of flexibility and control over your Sonim update via ADB and Fastboot device. If you want to test a new OS version, revert to the stock firmware, or even restore a bricked device, Fastboot mode is your go-to tool for these tasks. It gives you deeper access to the Android system, making it a valuable method for developers and advanced users looking to optimize their Sonim update via ADB and Fastboot.
Using ADB to Sideload Updates on Your Sonim Device
Using ADB to sideload updates is a powerful method for updating your Sonim update via ADB and Fastboot device manually, especially when you’re dealing with issues like failed OTAs or custom ROM installations. ADB (Android Debug Bridge) allows you to interact with your Android device through a command-line interface. With ADB sideload, you can push a ZIP file containing an update directly onto your device, bypassing the need for traditional OTA updates.
To begin, you first need to prepare your Sonim device by enabling USB Debugging in the Developer Options menu. Once enabled, connect your device to your computer using a USB cable. Next, open a command prompt or terminal window on your computer and verify the connection by typing the command adb devices. If your device is recognized, you’re ready to proceed.

Before sideloading an update, make sure you have downloaded the correct update file (usually in a .zip format). This could be an official firmware update or a custom ROM file, depending on what you are trying to install. To initiate the sideload process, reboot your Sonim device into recovery mode. From recovery, choose the “Apply Update from ADB” option, then enter the following command in your computer’s terminal: adb sideload update.zip, replacing “update.zip” with the path to your update file.
The sideload process will begin, and ADB will send the update file to your Sonim update via ADB and Fastboot device. Once the update is successfully flashed, the device will automatically reboot. Sideloading is particularly useful when you want to install specific updates or when the usual update channels, like OTA, are not working. It’s also a safe way to flash Sonim update via ADB and Fastboot without affecting your device’s data, as the process only updates the system partition.
Troubleshooting Common Issues When Updating Sonim via ADB and Fastboot
Even though updating your Sonim update via ADB and Fastboot is relatively straightforward, issues can still arise. Understanding common problems and how to troubleshoot them is essential to ensure that the process goes smoothly. Here are some of the most frequent problems users encounter when updating Sonim update via ADB and Fastboot, along with solutions to help you fix them.
- ADB Not Recognizing Your Device
One of the most common issues is when ADB does not recognize your Sonim update via ADB and Fastboot device. This usually happens due to incorrect USB drivers or improper USB connection settings. To fix this, ensure that you have the proper ADB drivers installed on your computer. You can download them from the official Android developer website or install them automatically using a tool like Google USB Driver. Additionally, make sure that USB Debugging is enabled on your Sonim update via ADB and Fastboot device and that you’re using a reliable USB cable. Sometimes, using a different USB port on your computer can resolve connection issues. - Fastboot Mode Not Loading
Another issue is when your Sonim update via ADB and Fastboot device fails to enter Fastboot mode. If this happens, make sure that the device is powered off before attempting to enter Fastboot mode. Hold the Power and Volume Down buttons simultaneously for 10-15 seconds to ensure the device boots into Fastboot. If this still doesn’t work, try using a different key combination or check if your device’s bootloader is locked, as some devices with locked bootloaders may prevent access to Fastboot. - Flashing Failures
If you encounter errors during the flashing process, it could be due to a corrupted firmware file or incompatible files for your device. Always verify that you are flashing the correct files intended for your specific Sonim model. Double-check the file extensions and ensure that you’re using the correct Fastboot commands. If flashing fails, you can try using thefastboot erasecommand to wipe specific partitions before retrying the process. - Bricked Device
If your Sonim update via ADB and Fastboot device becomes unresponsive after an update, it might be bricked. This usually occurs when an improper firmware flash causes the device to fail to boot up. To recover from a brick, try using Fastboot to reflash the stock firmware or boot into recovery mode and perform a factory reset. If that doesn’t work, you may need to perform a full wipe or reinstall the recovery image. Be cautious and always back up your data to avoid permanent data loss in such scenarios.
What to Do If Your Sonim Device is Bricked During Update
A bricked device can be one of the most stressful outcomes when updating your Sonim update via ADB and Fastboot phone. However, don’t panic, as there are steps you can take to recover from this situation. A bricked device is one that is completely unresponsive and doesn’t boot up properly, but it’s usually possible to unbrick your device with a few recovery steps.
- Boot into Fastboot Mode
The first thing to try is to boot your Sonim device into Fastboot mode. To do this, turn off your device and hold the Power and Volume Down buttons simultaneously. If your device enters Fastboot mode, you’re in luck because you can use Fastboot commands to reflash the firmware and restore your device. - Reflash the Stock Firmware
Once in Fastboot mode, connect your device to your computer and open the command prompt. If your device is recognized by ADB, you can use thefastboot flashcommands to restore the stock firmware. Use the commandfastboot flash bootloader bootloader.imgandfastboot flash system system.img, where “bootloader.img” and “system.img” are the correct firmware files for your device model. This will overwrite the corrupted or incomplete firmware and allow the device to boot again. - Factory Reset in Recovery Mode
If Fastboot doesn’t work, try booting into recovery mode and perform a factory reset. This can be done by holding the Power + Volume Up buttons simultaneously to enter recovery. In recovery mode, you’ll find an option to wipe data or factory reset, which will erase everything on your device, including the corrupted firmware. After a reset, try reinstalling the firmware or updating again. - Seek Professional Help
If none of the above methods work, your best option may be to contact Sonim update via ADB and Fastboot customer support or take the device to an authorized repair center. They can help you with advanced recovery options or even replace your device if it’s still under warranty.
Advantages of Manual Updates: Sonim Update via ADB and Fastboot vs OTA
While OTA (Over-The-Air) updates are convenient, updating your Sonim device via ADB and Fastboot offers several significant advantages that make it a preferable choice for some users, especially those who like to have more control over their devices.
- Faster Updates
One of the biggest benefits of updating your Sonim update via ADB and Fastboot device via ADB and Fastboot is that it allows you to install the latest firmware updates much faster than waiting for an OTA update. OTA updates are rolled out gradually, meaning some users may not get the update for days or weeks. With Fastboot, as soon as the firmware is available, you can install it immediately. - Greater Control
When you update via ADB and Fastboot, you have complete control over the process. You can choose which updates to install and when, rather than relying on the automated OTA system. This is particularly useful if you want to install a custom ROM or test new software before it’s released to the public. Fastboot also allows you to perform detailed actions like flashing specific partitions, which you can’t do with OTA updates. - Recovery from System Failures
Another advantage of manual updates is the ability to recover from system issues. If your Sonim update via ADB and Fastboot device is stuck in a boot loop or has a corrupted system partition, Fastboot can help you restore it to a functional state. With OTA updates, if something goes wrong, you’re left waiting for the manufacturer to send out a fix, which can take time. Fastboot gives you the power to resolve such issues on your own. - Bypass Restrictions
Sonim update via ADB and Fastboot update via ADB and Fastboot devices may have restrictions on when and how OTA updates are applied, such as region locks or carrier restrictions. Using ADB and Fastboot, you can bypass these limitations and install updates that are available outside your region or carrier.
By updating via ADB and Fastboot, users gain more flexibility and control over their devices, making it a preferred method for advanced users, developers, and anyone looking to get the most out of their Sonim device.
Conclusion
In conclusion, updating your Sonim update via ADB and Fastboot device via ADB and Fastboot can be a great way to keep it running smoothly and make sure you’re always using the latest software. It gives you full control over your device, whether you’re flashing updates, testing new features, or fixing problems. Even if you’re not a developer, learning how to use ADB and Fastboot can help you keep your device in top condition and ready to handle anything that comes your way.
While this method might seem complicated at first, it’s actually a powerful tool that lets you do much more than just updating your Sonim update via ADB and Fastboot device. With a little practice, you’ll be able to flash new firmware, sideload updates, and even recover from issues that could make your phone unusable. So, if you’re ready to dive in and take full control of your Sonim device, ADB and Fastboot are definitely worth exploring.
FAQs
Q: What is ADB and Fastboot?
A: ADB (Android Debug Bridge) is a tool that lets you communicate with your Sonim device from a computer, allowing you to install apps, transfer files, and more. Fastboot is used to flash firmware or system images directly onto your device’s memory.
Q: Do I need to unlock the bootloader to update via ADB and Fastboot?
A: Yes, unlocking the bootloader is necessary to flash or update your Sonim device manually. It allows you to make system-level changes to the device, but remember it will erase all your data.
Q: Can I update my Sonim device without losing data?
A: If you choose to use ADB for sideloading updates, your data should remain intact. However, flashing firmware via Fastboot or unlocking the bootloader may erase everything, so always back up your data first.
Q: How do I enable USB debugging on my Sonim device?
A: To enable USB debugging, go to “Settings,” then “About Phone.” Tap “Build Number” several times to unlock Developer Options. Then, enable “USB Debugging” from the Developer Options menu.
Q: Can ADB and Fastboot fix my bricked Sonim device?
A: Yes, Fastboot can help recover a bricked device by re-flashing the firmware or recovery partition. ADB can also be used for troubleshooting if the device is responsive enough to connect.
Q: Is it safe to update Sonim via ADB and Fastboot?
A: Yes, as long as you follow the steps carefully and use the correct files for your specific model. Always make sure to back up your data and double-check commands to avoid problems.
Q: What should I do if my Sonim device is stuck in a boot loop after an update?
A: If your device is in a boot loop, try using Fastboot to re-flash the recovery partition or system image. This can often resolve the issue and get your device working again.